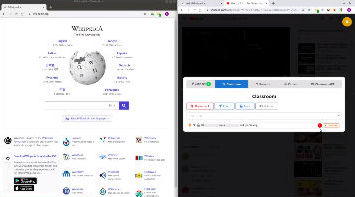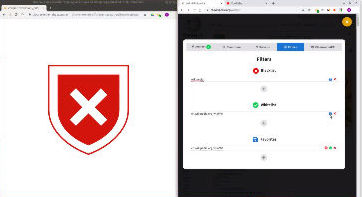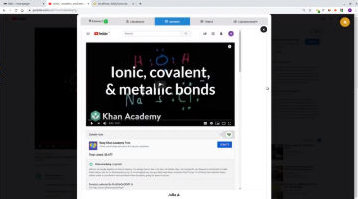Overview #2 - Application [ Script]
This video goes quickly through the features of the application itself
A full-featured LMS, you have all what you need at your finger tips
For teachers using another learning platform, a key feature is the ability to save online resources
Video (3.5 mins)
Related Videos
Script
Hello and welcome to the second overview video. Our goal today is to go through the application side of ClassroomAPP. To launch simply click on the icon. Then in the dashboard, click on ClassroomAPP. You have now landed in the instructor's panel. You have five main icons. in addition to the menu. You have access to your recent chats. An optimized courses calendar. You can also change your interface language. Let's now go through the main icons. First, my classroom is a shortcut to the dashboard. We will get to my courses shortly. In my applications you have the list approved by your administrator. The code panel allows you to manage your codes. create new ones, or connect to other workspaces and courses. The last panel is the wizards. These are immersive wizards that take you through the application. Let's now dive deeper into my courses. This is where you'll be spending most of your time. First notice the two icons at the bottom of each content. They toggle visibility for parents. And for students. I can add another course or workspace from the add menu. To change the icon of any content, click on this button. Select from the provided list or use your own graphic. Let's go into this course now. You see a typical view of a word-class LMS. At the top, you have some additional controls. You can view the members of the course. You see here each enrolled student with their permissions. You can access your grade book. Toggle visibility for parents and students. You can also change the view to list or icons. For teachers who have access to another platform, such as Google Classroom. their main benefit is creating resources they can use in classroom. Let's create a resource. Then we click on the edit icon. You can reuse your saved resources. Search online, or input links manually. If you are provided LTI credentials from content providers, you can enter them here. You can upload files from your local disk. Link to Google drive, Dropbox, or Microsoft one drive. Snap pictures from your webcam, and record audio directly from within ClassroomAPP. Let's go ahead and select this saved PDF. When you click on it, it opens up in a new tab. Then you open the dashboard to force onto students. Or simply leave it in the course for easy access later. The last thing I would like to cover is the bottom menu. You have dashboard shortcuts. I can force. Open the classroom panel. I can even see student screens. That's it for this short overview video. And like I've said, this is meant to complement your existing platform. So use the features as you see fit. Thank you so much for tuning in.