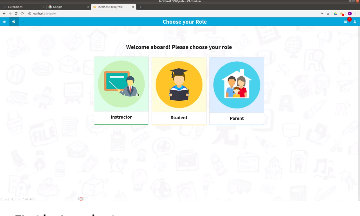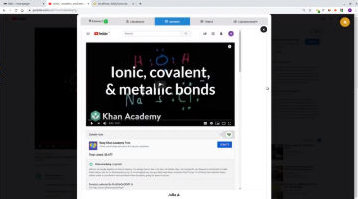Installing [ Script]
This short video will go through the steps required to install the ClassroomAPP extension, either for a whole school / district, or individually for demo or test purposes
Video (2 mins)
Related Videos
Script
Hello and welcome to this short video. Our goal today is to help you get setup with ClassroomAPP. We will install the extension in your browsers. You may be wondering, why install an extension. Why is it not just a good old webpage. An extension gives you two main things that a regular web app can’t do. First, the ability to launch the dashboard in any webpage you are visiting. This is very handy, as you don’t have to look for your classroom manager, you can launch it whenever you need it. Secondly, it gives you the ability to remotely monitor, and control student browsing, right from your dashboard. Now, there are two ways to install an extension. The first is via the google admin panel. We call this an enterprise or a managed install We have simple instructions for your google administrator, which you will find in the links below The second approach is to manually install the extension, which is what we will be doing today. If you are trying out ClassroomAPP for the first time on a small number of devices, this is the way to go You will find the link to the Chrome webstore below this video. Open it in your Chrome browser, then click on ‘Add To Chrome’. Approve the popup. and it’s now installed. You should be able to see it in your list of extensions. Notice the icon on the right in the top bar. Click on it when visiting a webpage to launch the dashboard. This means it was properly installed and working This concludes this short video. We are all setup now. We recommend you proceed next to the login video to get started. You’ll find it in the links below. Thanks so much for tuning in, we’ll catch you in the next video.