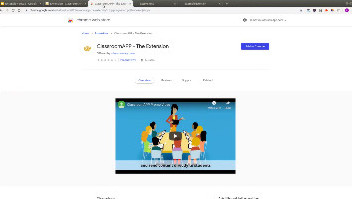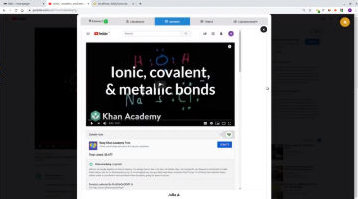First login & setup [ Script]
The video will go step-by-step through the process to create your account, and connect your students
You should have already installed ClassroomAPP first (see installation video)
Video (3 mins)
Related Videos
Script
Hello and welcome to this short video. Our goal is to go through the initial setup for ClassroomAPP. If you haven't installed the extension, we recommend you view the install video first. When you first start your browser, it would show you the icon with this warning. This means it can't log you in. ClassroomAPP will ask you to connect via google. So I will login to my google account. We are automatically directed to the Roles page. As I'm new to the system, I'm going to select instructor. And then I confirm. Notice how the red warning has disappeared. And then the application opens up the welcome page. Time to load our students. The first method is to roster, straight from Google classroom. This process is automated, you don't have to do anything. When we go to my courses. We see this course that was pulled automatically from google classroom when we logged in. To update manually, just click on the refresh button in the toolbar on the top right. You can click on the users icon to see your students are properly rostered. If you are not using google classroom, or need to register users manually, you can use registration codes. I just repeated the login steps for our student. I have my student Julia, logged in on the left. On the right hand side, the teacher. I'll go ahead and create a new course. Give it a unique name. Notice that you get a registration code, on top of the course icon. You simply share this code with your students. The student clicks on code. Enters the code you shared with them. And now we are registered to this new course. If we click on the orange users icon, we can see Julia is here. If I launch the dashboard, and connect to my course. I will see Julia is connected in the Classroom panel. I can see her screen live, and it all looks good. That's it for this video. Now we know how to log in, and roster our courses. Don’t forget to tune in to our other videos. Specifically, we recommend you go through the overview. Thank you so much for tuning in.